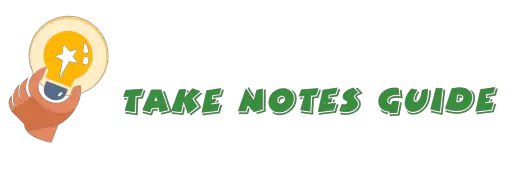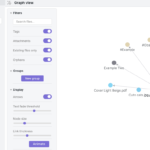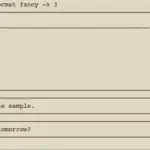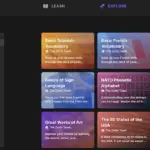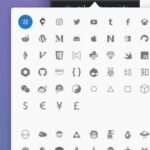Be good in taking notes and beyond, you can even make a living out of it. How important is the note-taking skill? Journalist, novelist, content writers, translators, educators, and researchers all use written words in their livelihood. Even programmers have to know the built-in function words. When you write or type, it creates a new memory path to learn with a hand’s touch, and this enhances the learning process rather than just reading, moreover, it forces us to re-read what we wrote to check for grammar and correctness. It is a skill we built over time. We evolve with time. Digital note-taking with computers, phones, and tablets is just a natural progression.
Beginners guide to taking notes on the computer:
- Create a new note from a note-taking app, website or helper & extension
- Switch between your materials and the notepad app (if applicable)
- Take a few notes at a time
- Take screen captures with permission (optional)
There are a number of notes taking related tips and techniques below, you do not have to master them all, just use what is relevant, more natural and comfortable to you. It is the quality of correct understanding that matters. Please read on for more details…
Create a new note from a note-taking app, website or helper & extension
First way on a computer, download and install a good note-taking app e.g. Evernote. Click the plus (+) sign at the top-left in Evernote to create a new text note. This is perhaps the most common for most people.
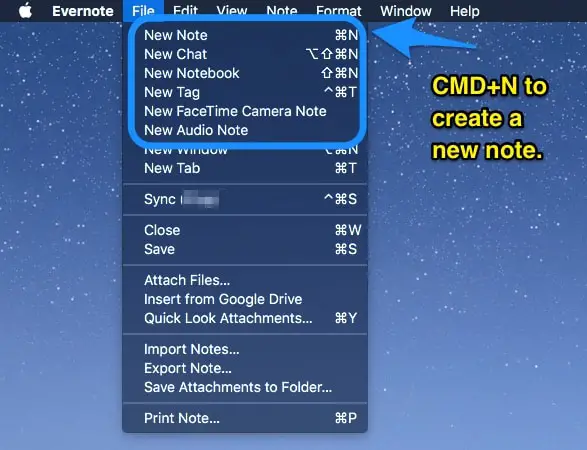
From the Evernote Menu, click File and New Note.
You may also create a new note by pressing CMD+N (CMD is Command key on Mac) together from a Mac Evernote App.
In addition, you may also record audio, use your computer camera for a FaceTime camera note and even a new chat with someone. Create the right note type for that purpose. You may also add a reminder for an existing note on a computer.
The second way to take notes on a computer is to access the note-taking website from your computer. This depends if the note-taking app offers this service. You should be connected to the internet for web access. For example, Evernote.com and Google Keep.
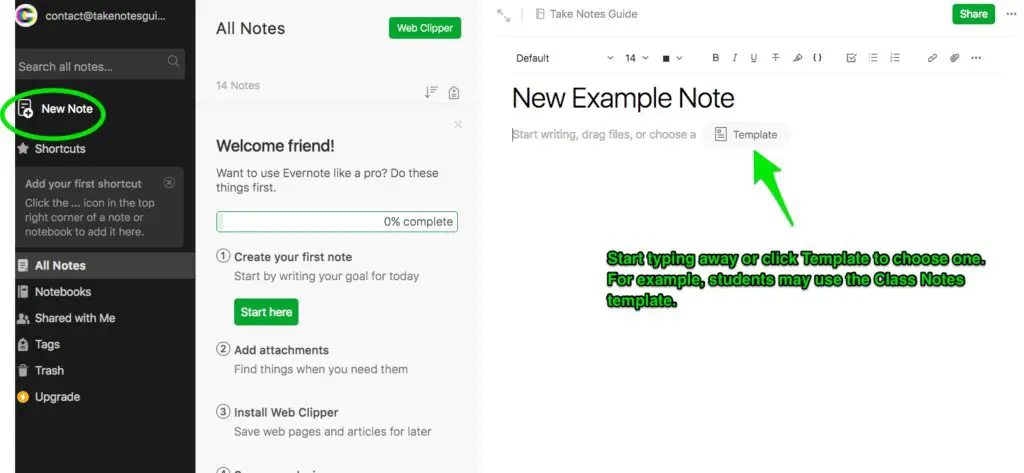
This is a web example of an Evernote new note. After clicking New Note on the left, start typing away on the far right or click to choose a template for your purpose e.g. Class Notes Template for students.
The third way is to install a note-taking helper or Chrome extension on a computer. This also depends on whether the note-taking app offers the helper and extension. For example, Evernote and Zoho Notes offers both (Helper screenshot here). Google Keep has an extension (Covered in 13 tested Chrome extensions for taking notes)
Note: On a mobile Evernote app, you may scan in a handwritten note/document/memory map, capture an image and more. There are different types of notes for your choosing once you tap the plus sign:
- Reminder
- Audio
- Attachment
- Handwriting
- Camera
- Text note
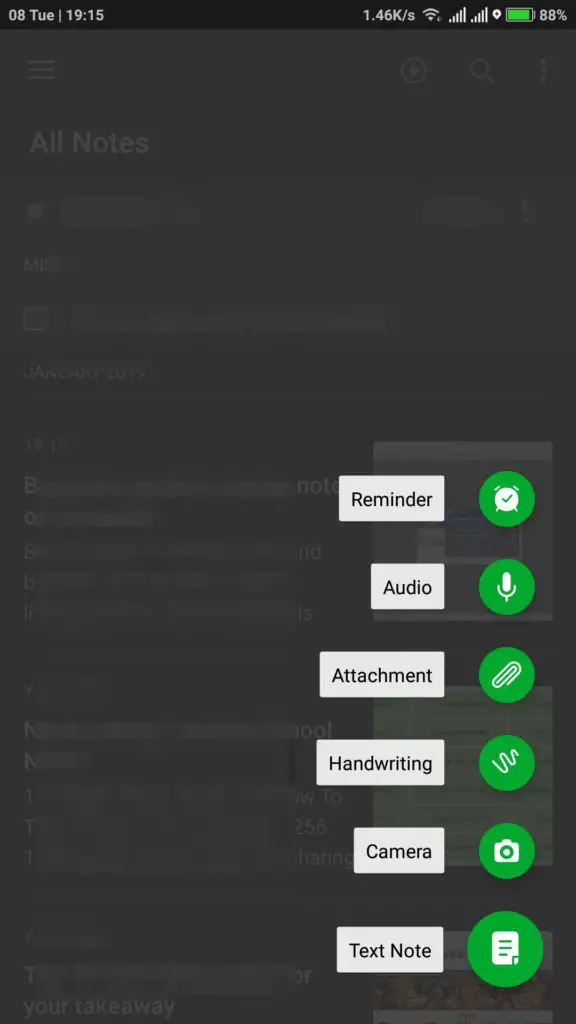
Switch between your materials and the notepad app (if applicable)
- Open the main topic image/podcast/webpage/video (press spacebar to play or pause a video) and Alt-Tab (Press Alt without releasing and press Tab, then release both fingers) between that and the notes app. This can save a lot of mouse clicking between the two.
- Alternatively, resize both the material i.e. Chrome window and the notepad app side by side with no overlay so you can just click with mouse or Alt-Tab to focus on either application. This is probably the most convenient way.
Take few notes at a time
Read, watch or listen to a short part or paragraph and put it in your own words into the note app. In bullet points if applicable. This is can a little time consuming since you are basically listening and reading one sentence at a time before deciding to note down or not.
For videos: A tip is to play the video faster once you know you can afford to. After some time of taking notes, you may know by experience which kind of notes may not be useful at all in the future anyway.
However, I would recommend focusing on understanding above all else. Notes taking is secondary or just a mean to an end. If you can understand what is going on, it is fine to take notes at the end of class, meeting and video session in my opinion.
Take screen captures with permission (optional)
While viewing the video on a desktop, click Evernote helper to select screen capture. Or it can be paused and screen captured on the Mac with keyboard shortcut CMD+Shift+4. And click-n-drag that captured image into the note without typing out. Or install with a screen capture app like Gyazo. Screenshots are good visual memory aids to help you learn a topic faster. Both Gyazo and Evernote image capture can be shared with others.
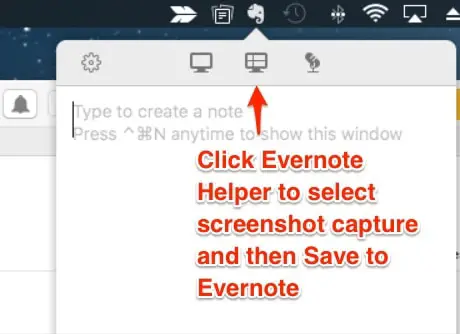
Take good and better notes with audio or video notes or voice-to-text notes?
This is a good approach. Some materials can even be notes with just audio. Or a mixture is even better when you can read and listen for a quick note. We are in a digital age where no longer book text is the only medium, image and audio notes can and will be more prevalent. You may even rhyme or rap to make your notes interesting. For Evernote audio note, click File -> New Audio Note.
Better notes by recoding your own video?
This can be accomplished in Evernote on Mac, just click File -> New FaceTime Camera Note.
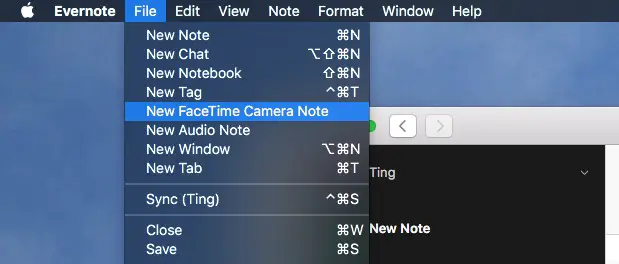
Free Voice-To-Text Notes?
You speak into the Mic and it will translate into text automatically. Expect to touch up and correct mistakes, but it will be helpful for vocal people who like to saves time typing lots of words. However, bear in mind more notes does not necessarily mean more substantial notes quality. Shorter notes of correct conceptual understanding may be of more value. Remember we are taking notes, not subtitles.
- Go to Google Docs
- Create a new document
- Click Tools -> Voice Typing
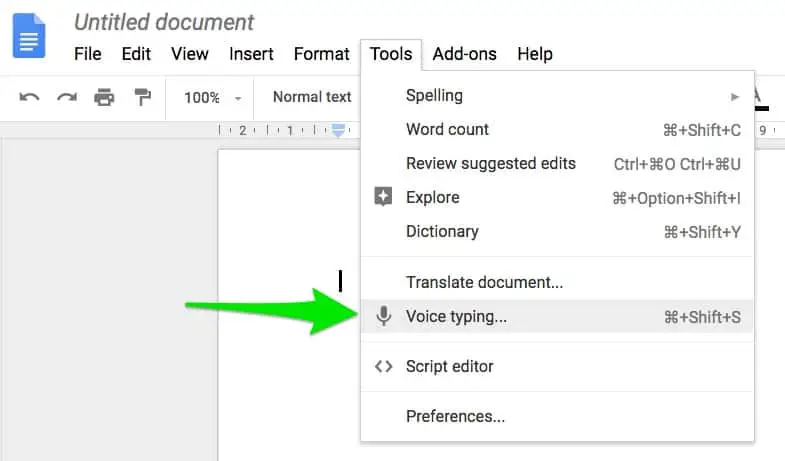
You may have to edit to correct or add more. Highlight(select) the final text, right-click to Copy the text and right-click to Paste into your favorite note app.
Basic Keyboard Commands:
- Select All The Text (CMD+A)
- Copy ( CMD+C)
- Paste (CMD+V)
Note: CMD refers to the Command key in Mac. Windows users may replace CMD with Ctrl.
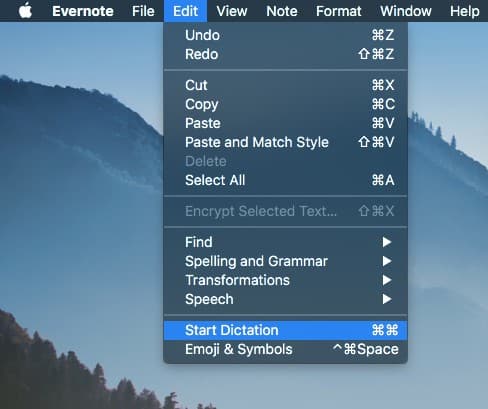
In Evernote, click Edit -> Start Dictation. By default, pressing Fn + Fn will activate dictation. Google Docs may yield more accurate results though.
Different ways of enhancing the appearance of notes on a computer?
Underline, color notes, bigger font, put in bullet points or bolden text are all valid ways to bring out the notes. Drawings, images, and audios are all ways to spice up your notes. You want to charge up your learning with colors, images, sound audio along with text to make it lively. Some prefer to create visually appealing content is to create Infographics e.g. canva. Here is another idea to make one or some notes stand out: CAPITALISE. I remembered when I was in my programming days, I learned COBOL. And everything, and I mean everything in the codes is CAPITALISE. And till this day when I see a computer program in all CAPITALISED text, straight up I think COBOL. Nowadays, all caps would normally mean shouting in text messages. But skip over if you find these distracting from understanding.
I would recommend simple bullets and bolds to deliver points effectively.
- In Evernote app, press Shift+CMD+O to make an ordered(numbered) list
- Press enter for next point
- And so on.
- In Evernote app, press Shift+CMD+U for an unordered list
- U for Unordered to help you remember. And O for an ordered list.
- You may also click the icon that looks like a list from the Evernote formatting toolbar above the note to create a bullet list.
Tips for students takings notes on a computer
- Tip One: If you are taking notes from a class, come prepared having studied the textbook will mean the lecturer is just helping you review in person or answer your remaining doubts – how reassuring is that!
- Tip Two: Instead of busy writing or typing away, take photos or audio recordings with permission so you can focus on understanding.
- Tip Three: Split your long notes into flashcards for review. This can be useful for drills. Very useful for language learning also. Memrise is a free resource to help you with spaced repetitions studying.
- Tip Four: Press Shift+CMD+C (Mac desktop Evernote app, associate C for the color to remember) after selecting the text to change the color keyboard shortcut.
What if the videos learning materials are so long?
Some speakers take some time before arriving on the main information. Set video speed to 2x to skip unimportant parts with shift+> or < in youtube for example to adjust the speed. It can really save time when video hours stack up. Focus.
More simple tips for notes?
- Organize your notes into stacks so you can easily navigate through later.
- Tag them for easy search. In Evernote, you can also add the note you often refer to into the Shortcuts for easy access.
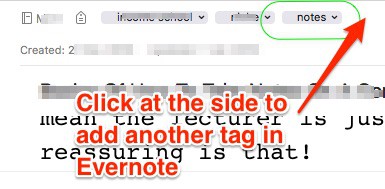
Adding tags to notes in Evernote can be useful for fast and easy access among hundreds or thousands of notes.
Conclusion
Taking notes on a computer with a good note-taking app such as the popular and features-rich Evernote is useful and perhaps easy once you are more familiar with the basics, and possibly progress to more with keyboard shortcuts and others.
Another good alternative if you just want a simpler solution (but limited features) is the free Google Keep that takes basic notes synced with your Google account. Evernote is free when you use about 60MB per month. I recommend Evernote for its scalability and cross-platform options for a longer term. Google Keep and Zoho Notes (Mentioned in this post A Basic Good Coding Practise : How to Comment Codes And Take Notes and both extensions are evaluated in How To Take Notes On Youtube Video) are other alternatives you may consider. Please note that Google Keep and Zoho may not be as useful as Evernote in terms of features.
Please share these tips if you like or find them helpful. Let more people learn with you.
Related Questions
When best to take notes?
Early morning when you are fresh is a good start. Or do it often at intermittent intervals to enhance the effectiveness of concentration or when ideas arise. Doing it when you feel down or dull can be counter-effective. Take a rest but don’t be lazy and slack off. Success rewards hard work. The best way to write or take notes can be just rolling off with momentum after inertia. Words and ideas just keep coming. As you write more of the same topic, some ideas will be better than others. Practice and hard work is a rewarding process.
Any good tip for challenging materials?
For difficult materials, read the material first. And another time or 2 for better understanding. Once you have a better grip then take the note down. In this way, you record a well-thought idea and hopefully a correct one.
More useful keyboard shortcuts for notes?
- CMD+Z for undoing a most recent change
- CMD+B for bolding selected text
- Shift+CMD+. to increase selected text size. Shift+CMD+, to decrease it
- CMD+K to insert a link for a selected text
- CMD+F for finding text in the current note
Note: Some commands may only work in some apps. However, these should work in Evernote.
Where can I take good notes?
Anywhere you feel comfortable. It can be your bedroom, house, classroom, office, hotel or even from a beach porch while you take a pause to relax, look up and just admire the stunning beauty of a sunset filled with a myriad of diffusing colors over the crystal-like glittering ocean of limitless expanse. You get the idea 😄 This is starting to sound like a novel lol… Good TIP takeaway: Take notes when you feel good, because a pleasant emotion can certainly make your note taking experience more enjoyable, yes? Happiness attracts company or so we hope.
What good of notes if no one can remember it? Notes for exams?
Remember to put in Reminders. With the digital age, it is easy to put in reminders to have us review the materials. Even more so for students who need to remember so much to pass an exam. If you have a photographic memory, good for you. If not, how? Basically, use spaced repetitions. I read about this while learning Japanese on Memrise. This may not be a purist theory & implementation of it, but just my own recommendation if it makes sense to you: review the materials in one in 10 minutes to 1 hour later, and review again a day later, and again a week later. And maybe a month later again. So 3-4 reviews after taking that note. (If you use Evernote, you can click the dots on the upper-right corner and choose Add Reminder, for your next review) So schedule reminders to read and improve your note. Also, you may also schedule spaced repetitions email reminders with Harvest.li and manage your tasks with Moo.do on Gmail, outliner, and calendar.
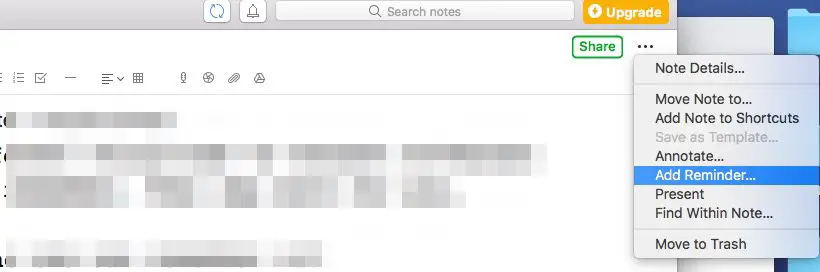
Adding a reminder in an Evernote app. Click the 3 dots on the top-right corner and Add Reminder to set the date.
How do I edit and annotate images like this post?
You may capture the screenshot with Skitch Helper(From Evernote), and start to annotate with text, arrows, Stamp, blur texts and select colors. Once done, press CMD+E for export to JPG and select about 70 for export quality.
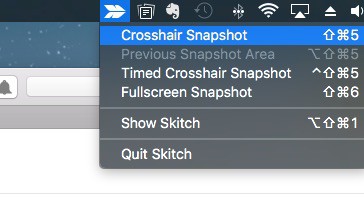
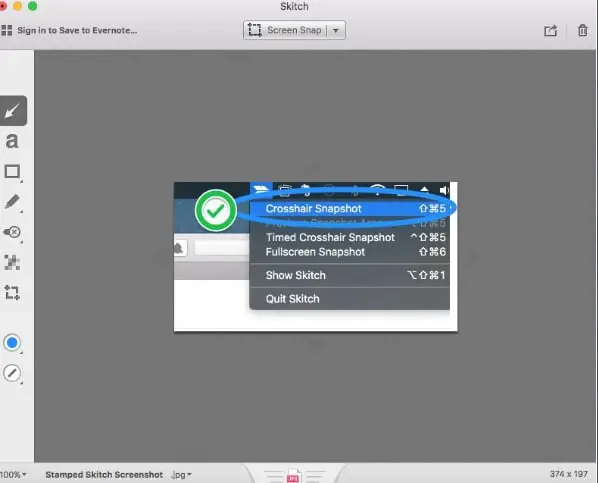
How do I scan in handwritten pages easily into Evernote?
The last time I scanned some pages or a thin book, I searched around and found Scannable the be a good free solution among others. It has this automatic focus on the outer outline and snaps without having to manually press a button to capture before you move on to other pages. But it only works the iPhone and iPad. Scannable, like Skitch, is also another Evernote product. Evernote app can also scan documents (Mac App and Google Play) by creating a camera note, and after scanning it can save the document as Photo, Document, Colour Document, Post-it Note or Business Card. I tested it to scan, it does seem to also have this feature for auto with a green outer rectangle line to help focus and snap or manual. Evernote also has two other products: Evernote Web Clipper (browsers extension) and Penultimate (iPad only)
How to share or collaborate an Evernote note with others?
From the Evernote note, click share on the top-right hand corner. Once the shareable link is enabled, you can copy this public link to share with anyone for viewing.
You may also enter the email of the person whom you want to share with for collaboration by allowing him to edit too.
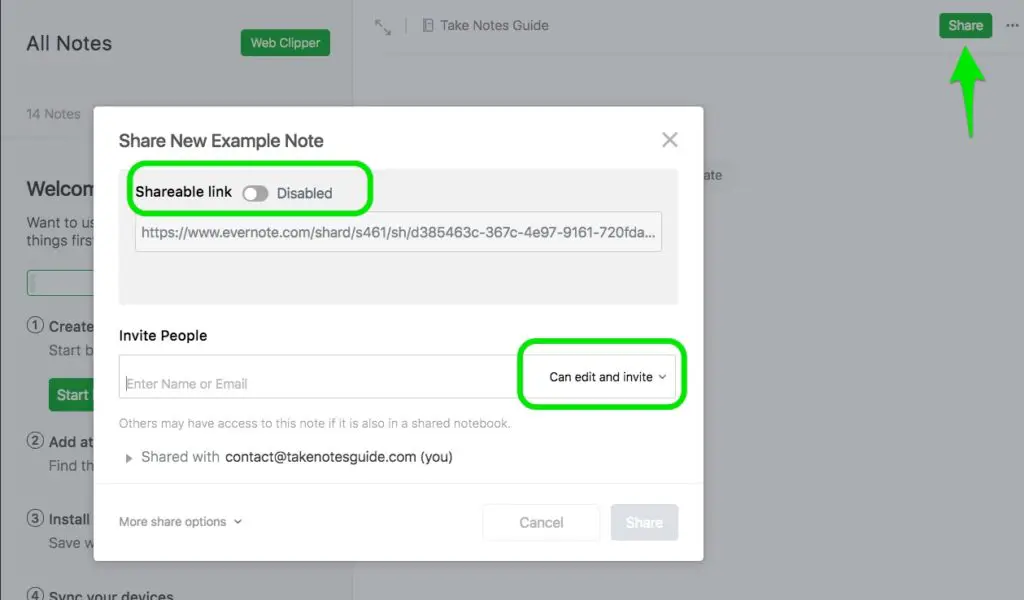
How do I backup and restore my Evernote notes?
- Click All Notes on the left pane
- Press CMD+A to select all notes
- Right-click on any of the selected note
- Select Export Note and choose your folder and set the file name. The default Evernote XML format (.enex) is recommended
- You may also just backup one/a few selected notes.
- To restore, go to File-> Import Notes and select the previously exported .enex file.
Note: Based on my personal experience, Evernote is quite reliably stable for now. If you wish to do a simple backup of a note text and images, just go to the Evernote note and select all with CMD+A and copy with CMD+C, go to Apple notes & create a new note and paste with CMD+V. (Zoho and Google Keep do not support pasting images)
How to save emails (Gmails) into Evernote easily?
This can be a useful feature considering some people may receive plenty of emails over time and saving the important and helpful emails into Evernote with just a few clicks straight from Gmail can be a time-saver.
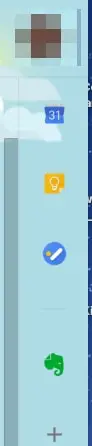
After the Evernote icon is installed in Gmail (web browser), open up the email for saving, and click the Evernote icon.
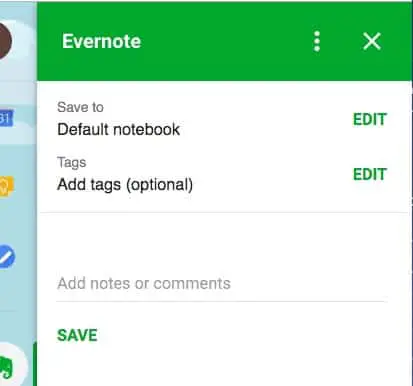
I would recommend creating a new notebook for saving your emails. Or just add a relevant tag for speedy transfers.
How to I publish my notes to a blog?
- Postach.io is a free and dedicated solution for publishing your Evernote notebook to a blog or website
- To publish on a WordPress blog, based on my personal experience, I have decided to manually and repeatedly copy some parts of a long note and paste it over in a WordPress post and format it. If you are wondering how a post may look after manually copied from Evernote into WordPress, well you are looking at it now.
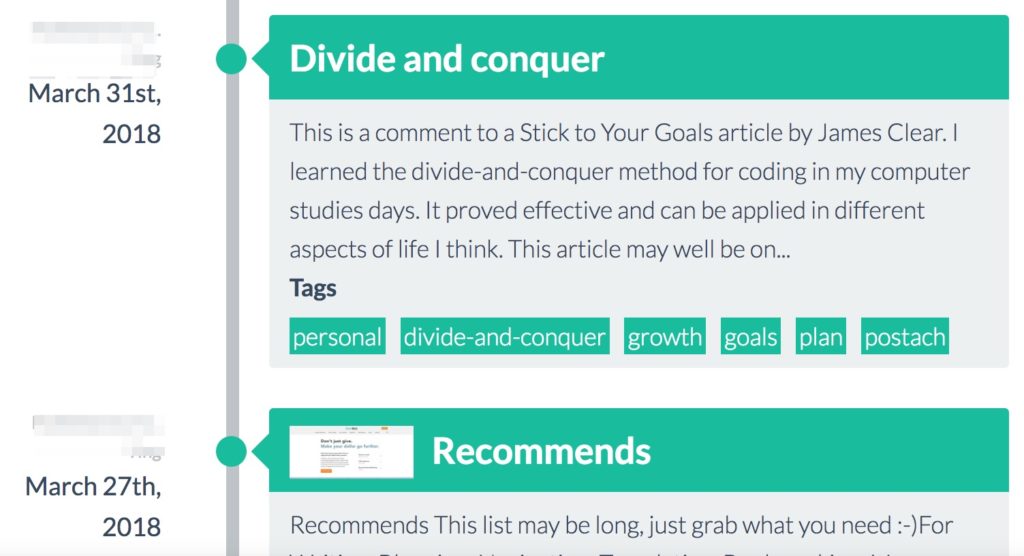
Is there another way or format to take notes?
Markdown is getting more popular for a simplified version of HTML for formatting text. You may consider Typora (Mac) and other markdown editors as evaluated here. There are other resources for note-taking with Markdown but this may be more for the intermediate and advanced users. Moreover, there are less scalable features compared to established note-taking apps like Evernote that can work for both new and veteran note users.
This article will recommend more note-taking apps for different needs if you are interested, ranging from Notability to Scrivener.