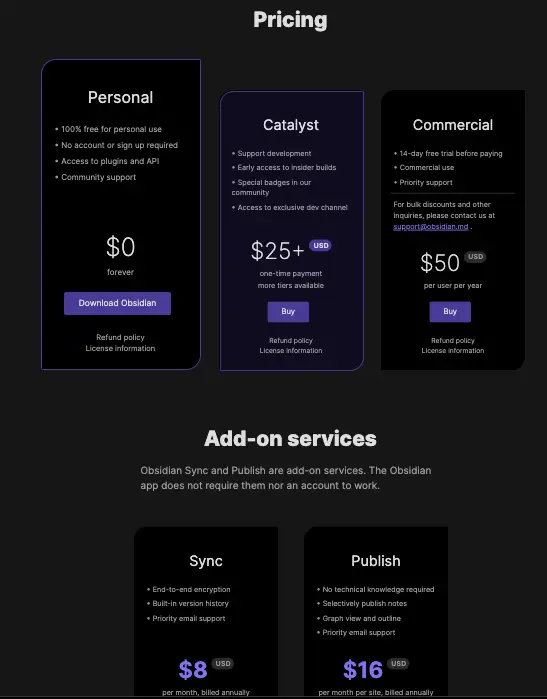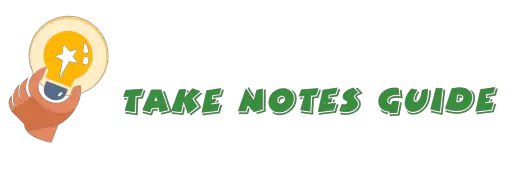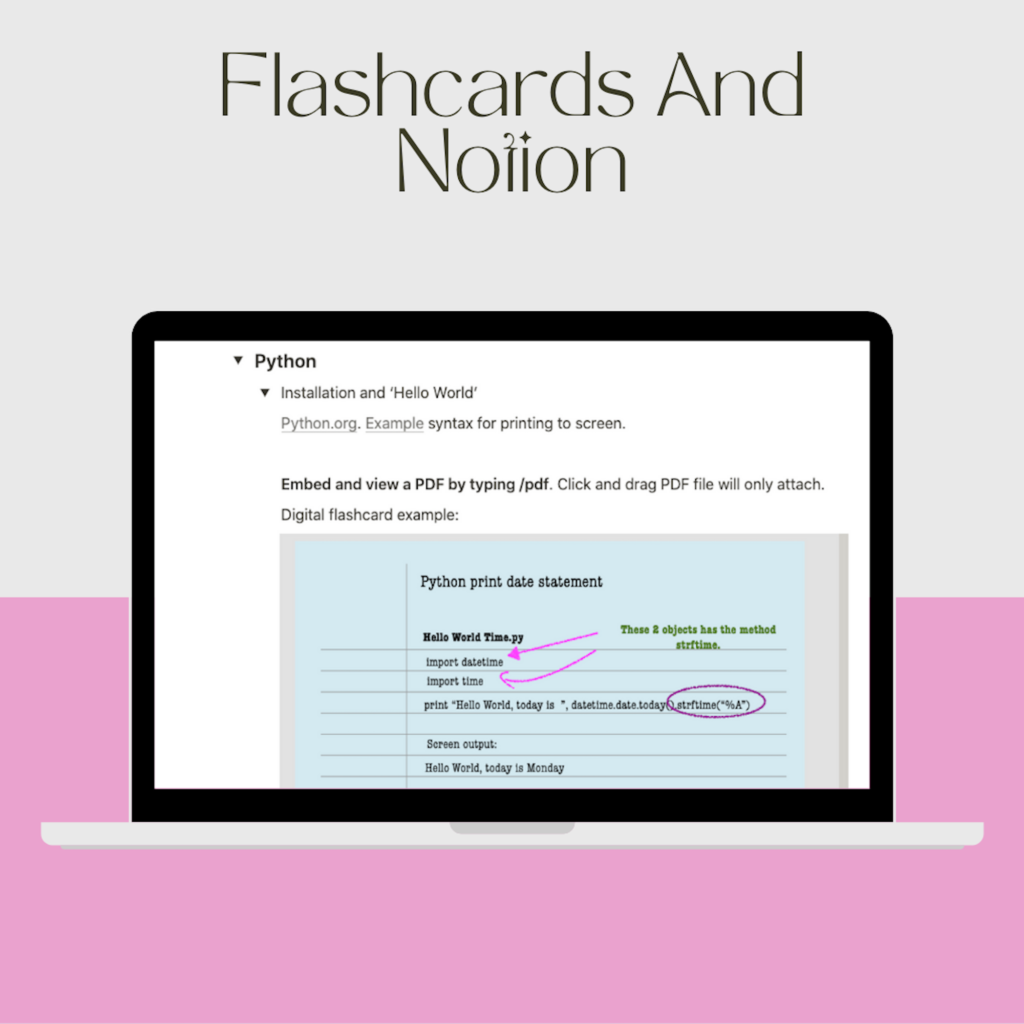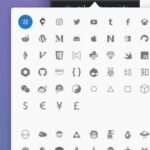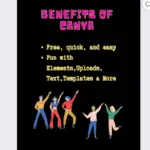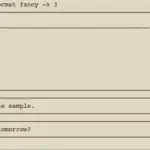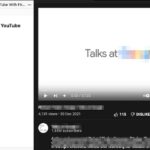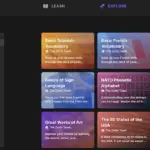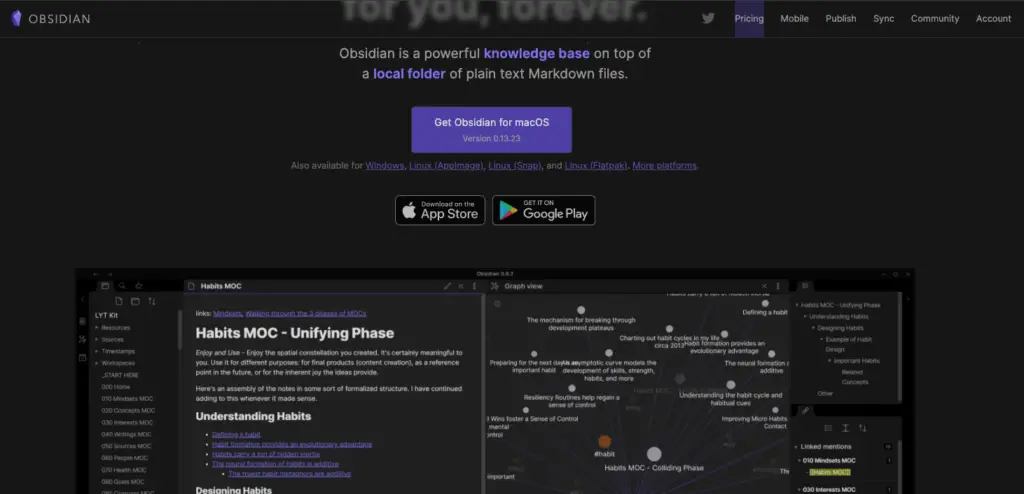
This post is meant as a note down as I learn about the Obsidian app fast guide. And act as a personal experience of what may be helpful to note-takers new to Obsidian, and not as a comprehensive guide to Markdown or Obsidian.
For beginners, first thing first, like the slash in Notion, Obsidian‘s command palette shortcut is CMD+p. The second useful thing to note about Obsidian is to change to Reading Mode from the default Live Preview Mode (page bottom or from CMD+p) so links are clickable to be followed.
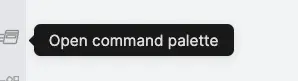
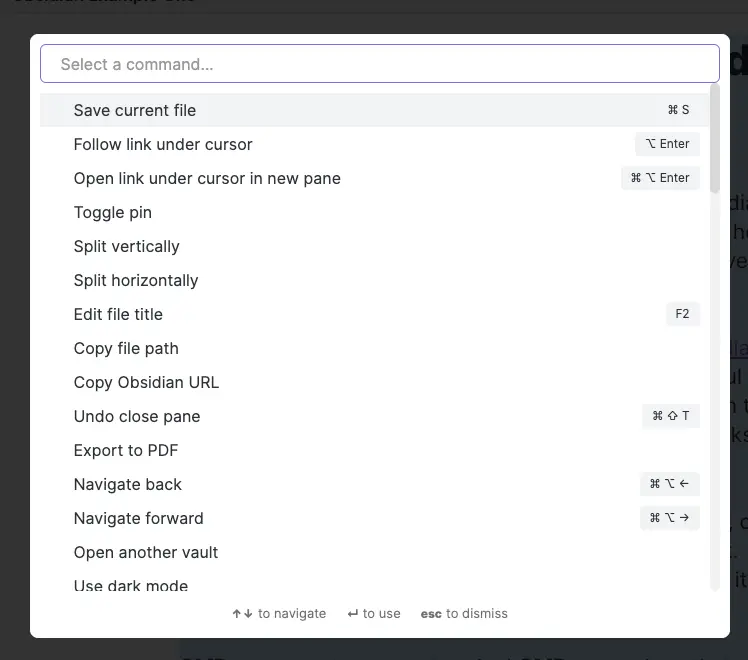
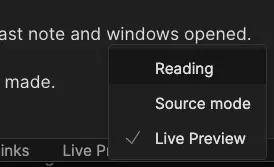
In the default Live Preview Mode (bottom of note page), open the internal link or hyperlink by pressing CMD and clicking it. If set to Reading Mode, open and follow that link by just clicking it.
[[Example Two]]
CMD+n to create new notes. And CMD+w to close that note window. Navigate between the previous and next note with CMD+Opt+left/right arrow.
Create a new internal link simply by typing the square bracket twice [[ and selecting the note.
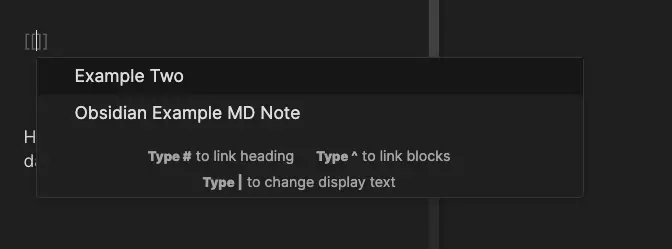
When the mouse hovers over an internal link, it conveniently displays a preview without clicking on it.
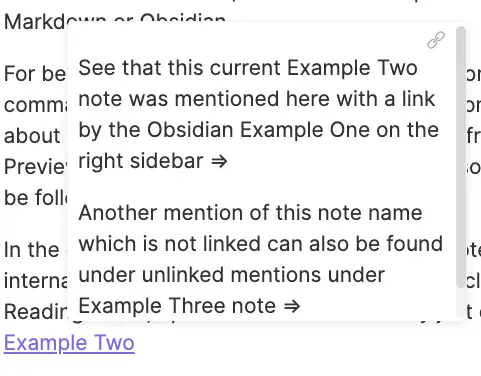
Another way to take advantage of Obsidian notes is to expand the right sidebar and view all the notes that mention the current note, linked or not.
See that the below current Example Two note was mentioned here with a link by the Obsidian Example One on the right sidebar. Another mention of the note name which is not linked can also be found under unlinked mentions under Example Three note. If you click the purple LINK button, it will automatically link up under linked mentions.
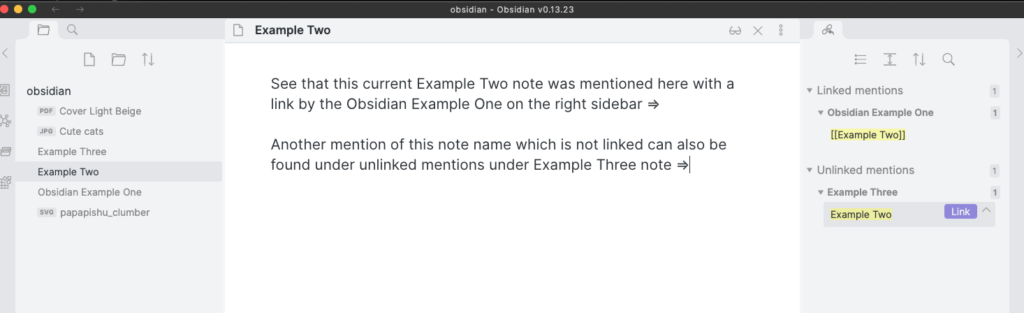
If you are unfamiliar or need a refresher course on markdown and Obsidian use, click the question mark on the left bottom for Obsidian Help. A good idea for a quick grasp is to click Start Here, press CMD and click Format Notes for many functionalities of markdown in Obsidian.
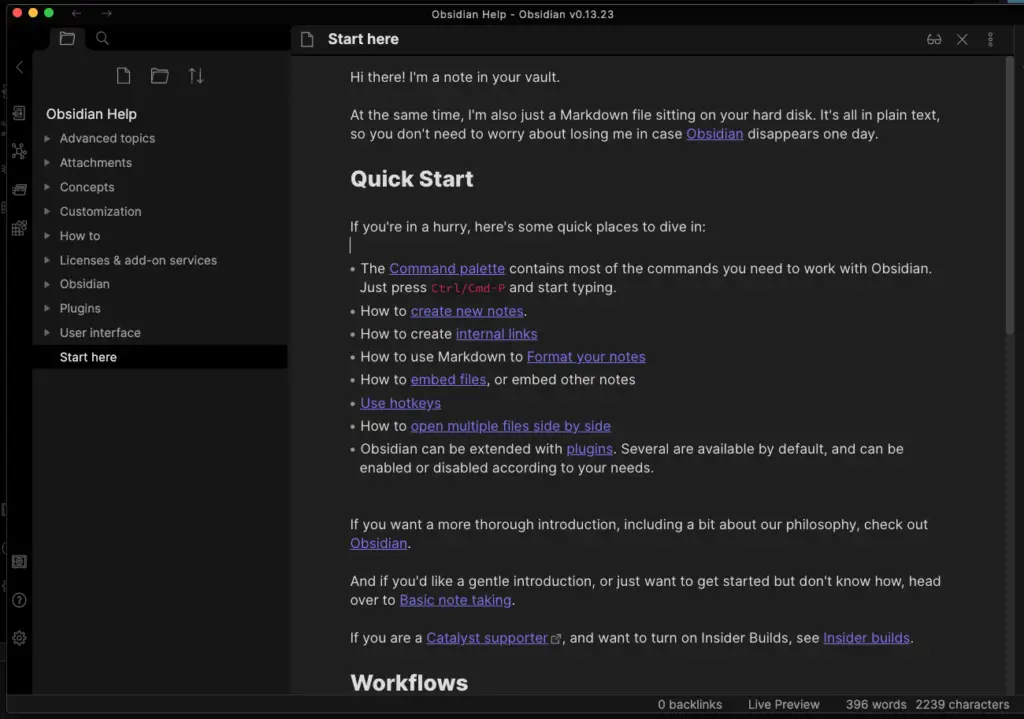
Some common markdown format keyboard shortcuts include:
- Type 1. or – and space to start numbered or bullet list
- # and space for heading 1, and 2 ## for heading 2 and so on
- Enclosing text in double ** will bold it
- Insert internal link with double sqaure brackets
- Quotes start with > and space. \- and space followed by quoter’s name
- Horizontal line split by tying 3 minuses or dashes with no spaces and enter
Even though it is a markdown app, selecting a text and bold it with CMD+b will work. But for hyperlink link insertion, type CMD+k, enter the text in the square bracket, and the hyperlink in the usual brackets.
Remember in Obsidian, CMD+p is your powerful friend Obsidian.
Like most Mac apps, CMD+z will undo the last changes made.
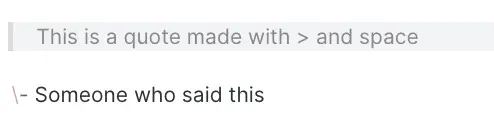

How to attach or display PDFs and images in the Obsidian app?
To display PDF, an image, or view audio files, we just need to insert an attachment with CMD+p, type insert for Insert attachment and select the file to attach and display. Examples as below:
![[Cover Light Beige.pdf]]
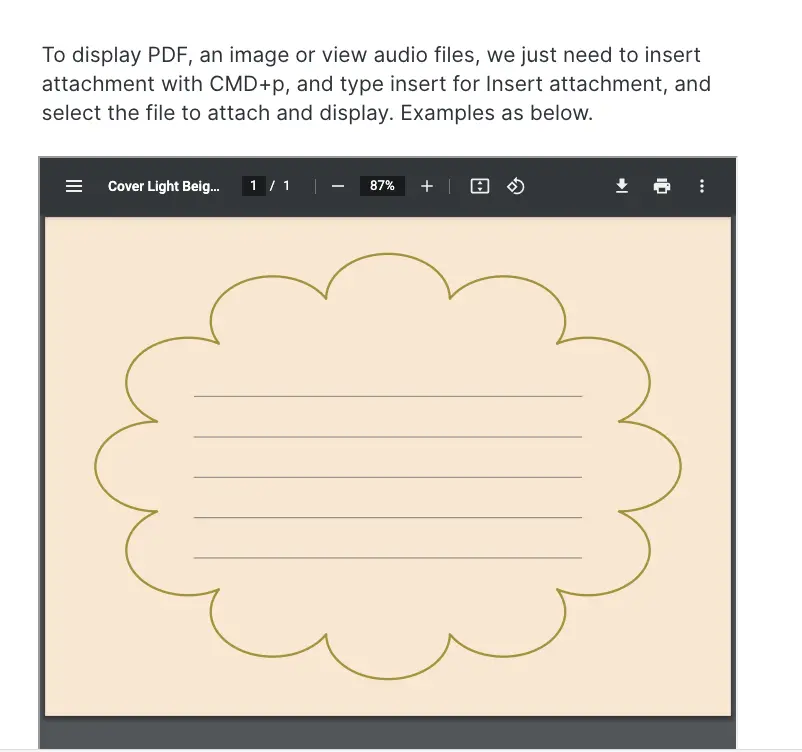
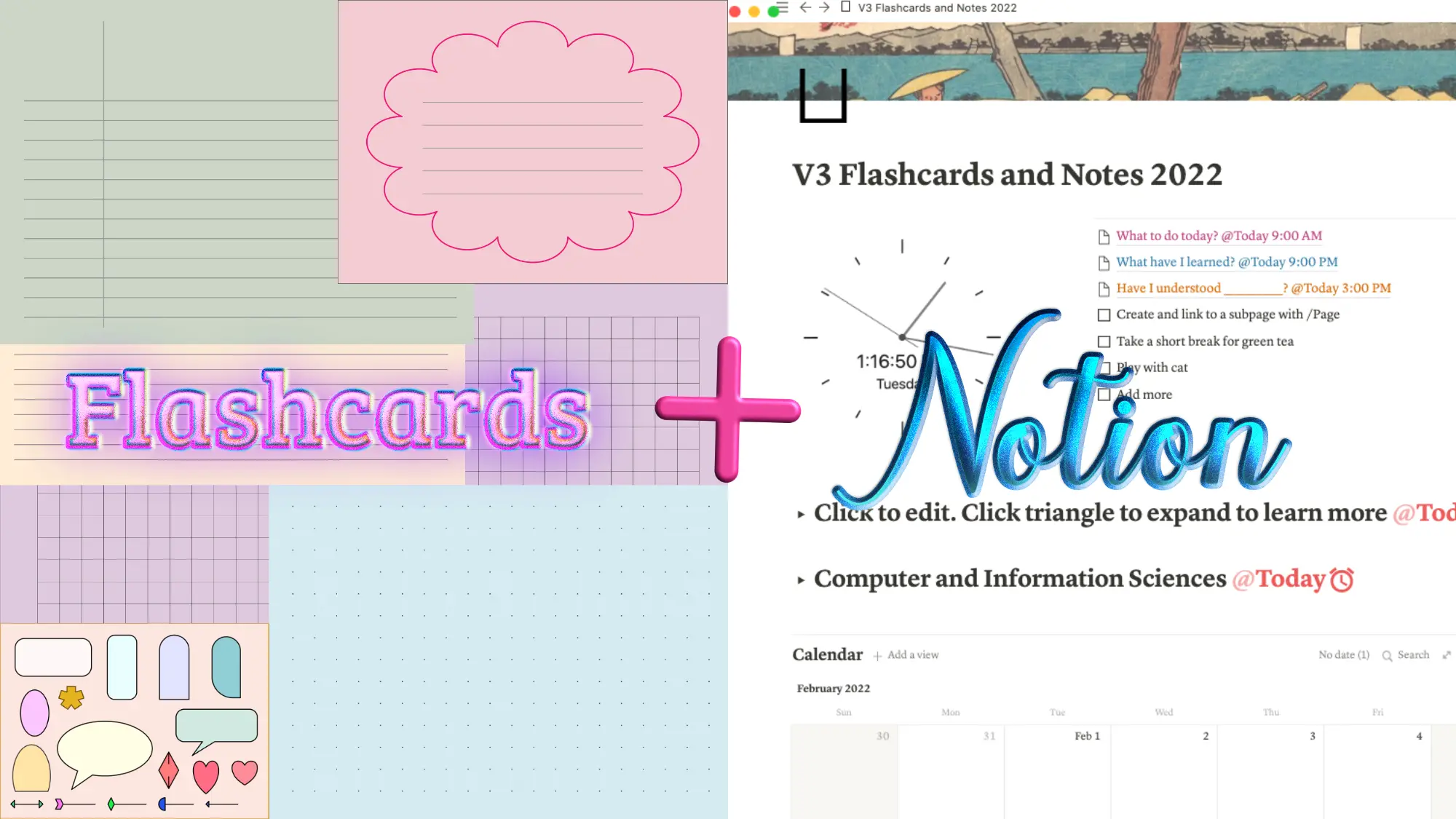
Get Your Digital Flashcards and/or Notion Template here
To easily resize a large image, simply type | 300 after the filename for a 300 px wide resize. Example:
![[papapishu_clumber.svg | 300]]
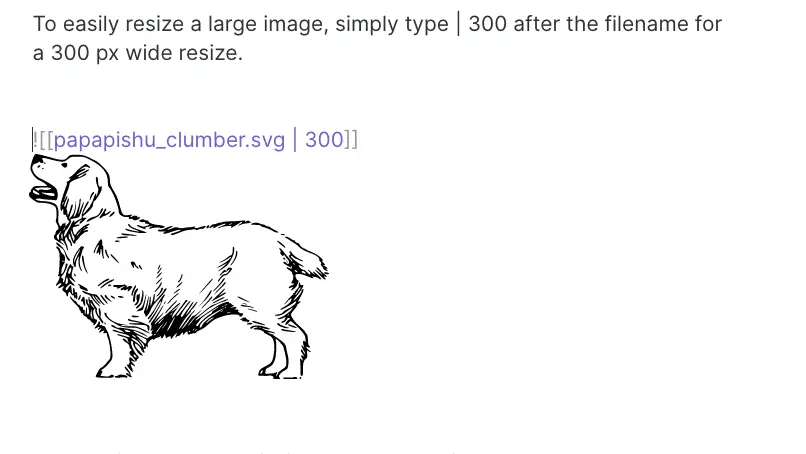
What is the Obsidian Graph View?
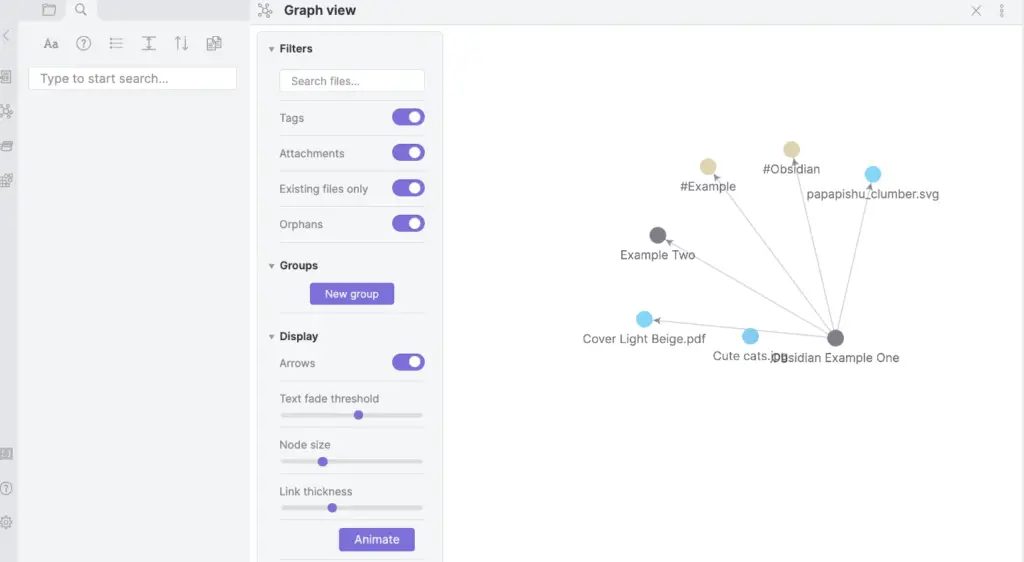

From the sidebar, click Open graph view and we can see our notes and the relationships link with other notes and other entities such as files and tags if enabled e.g. #Example and #Obsidian above. It is an interesting feature and it can be useful to help understand how the information we learned comes or link together. This feels like mind-mapping of our notes and objects within in my opinion.
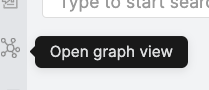
A possible way to make good use of this feature is to go through this graph and the notes within regularly to ensure we understand the subject matter from the overall big picture perspective.
How to adjust the appearance of Obsidian notes?
Navigate to the settings (gear icon on the bottom left)->Appearance, and we can change to dark mode, change the font size, and select community themes as well.
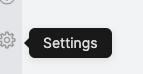
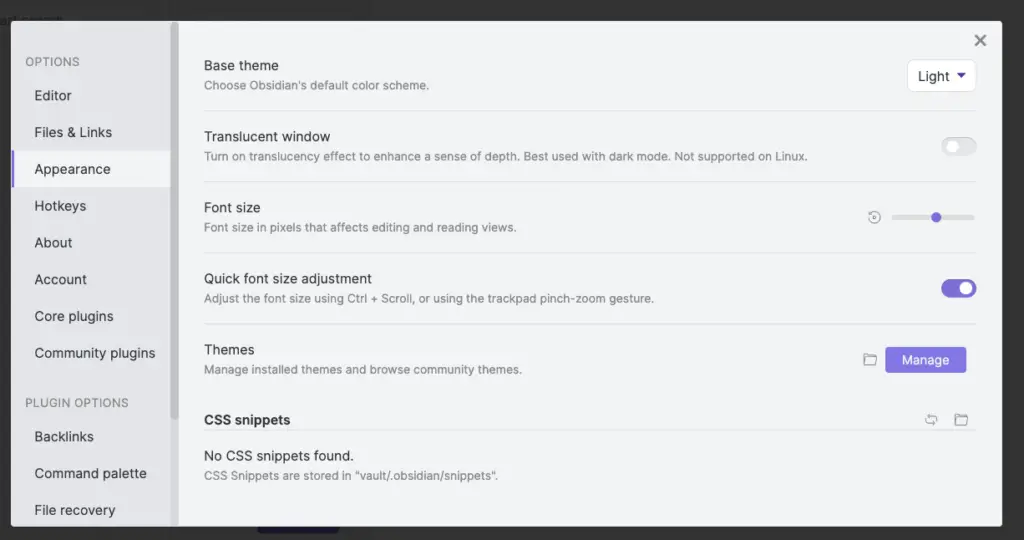
What is and how to open another Obsidian vault?
A vault in Obsidian is like a Workspace. WIth a new vault, it is like starting with a new account. Obsidian will prompt you to select a folder to put your new vault.
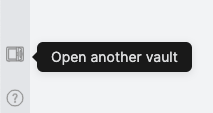
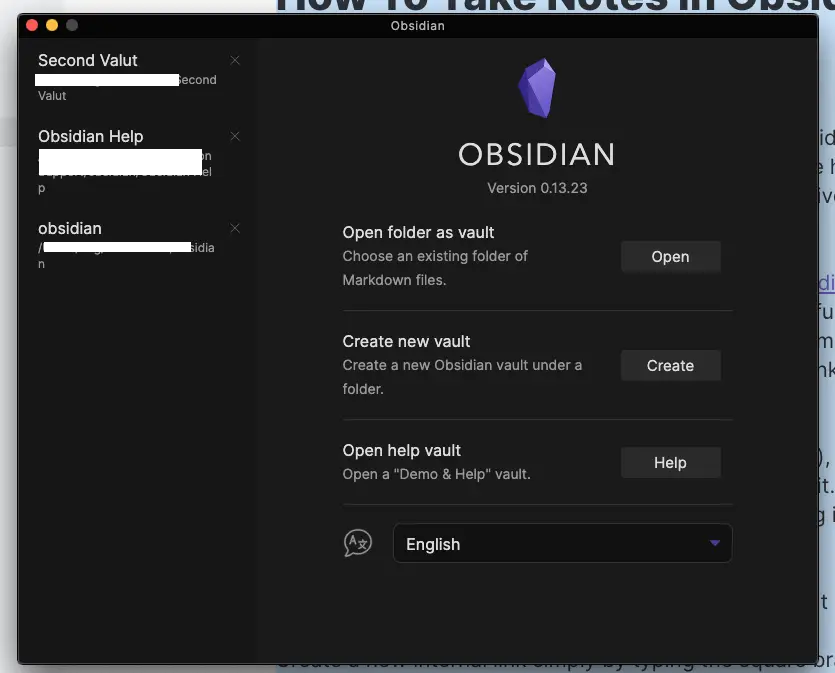
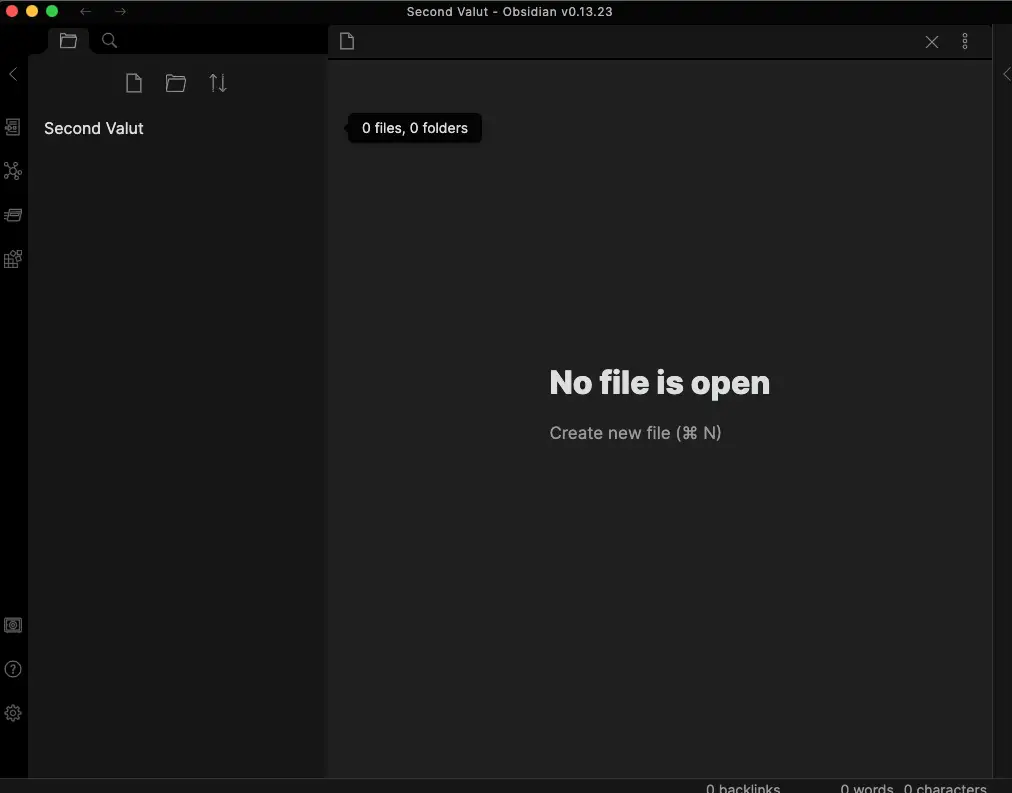
Vaults, like workspaces, can be a good way to help you stay organized when your notes increase.
How to export an Obsidian note to PDF?
Navigate to note settings (3 dots above)-> Export to PDF.
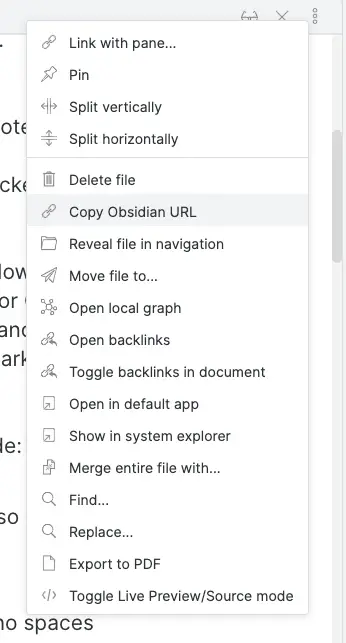
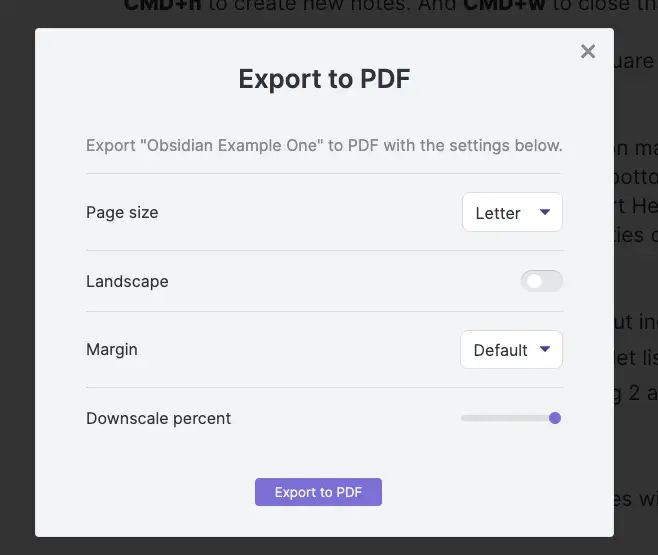
What are some benefits of the Obsidian app
- Free and fast
- Cross-platforms
- Good platform for writers to focus with words count below
- Graph view to view notes and objects relationship links
- Linked and unlinked mentions of current note in other notes
- Insert and view files e.g. PDF, images and audios
Another advantage of the Obsidian app: It launches straight up to the last note and windows that were opened.
What are some disadvantages of the Obsidian app?
- Unlike Notion, Obsidian does not seem to allow the notes to be viewed with a public URL, at least not for the free version that I tested
- PDF attachments cannot be edited directly like GoodNotes
- Syncing between devices is not free e.g. $96 per year
- Publishing to the site is not free e.g. $16 per month per site
Conclusion
The power of the Obsidian note app is in linking your notes or thoughts in at least 2 ways in my opinion: Graph View and Mentions. This can understandably be a great advantage for academic and other purposes. Obsidian reminds me of the power of the concept of linked-list in C programming.

In Notion, the powerful command to create most or all blocks is the slash key, while in Obsidian it is CMD+p.
If you are a big fan of linking ideas, this may offer more ideas: How To Link Up Your Notes With Associative Thinking.
Be kind and good luck!
More information
What is an alternative to the Obsidian note app?
The beautiful Bear app is a similarly free and efficient markdown note app. The Obsidian and Bear apps are similar markdown apps. While the Bear app emphasizes the use of tags, Obsidian chooses the route of links with a visual graph display and mentions. Both are beneficial in my opinion and simply depend on the personal preference of users.

What is the pricing for the paid version of the Obsidian app?
It starts with $25+ for a one-time payment only, however, publishing will cost $16 per month per site billed annually. Devices syncing is also not free.