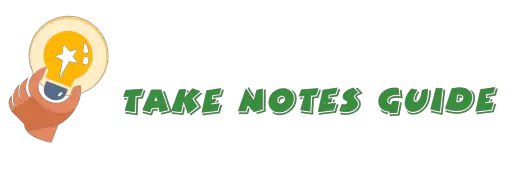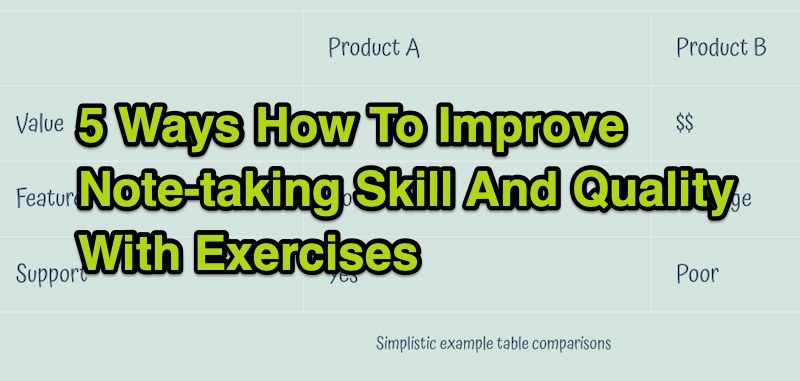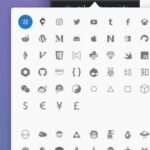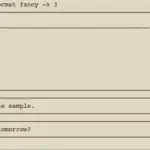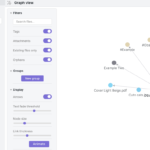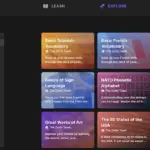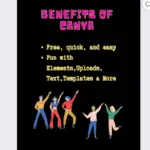What are the advantages of Firefox add-ons to take notes? You might be wondering as well. Here are the tested ways to take notes with Firefox add-ons. Please note that only add-ons released by reputable free note apps will be evaluated for the purpose of sustainability and stability.
Most helpful firefox add-ons for taking notes (5 tested):
- Firefox Notes
- Notion
- Evernote
- OneNote
- Nimbus

Firefox Notes
Firefox Notes is an excellent tool for taking quick and fast bare with limited markdown-format notes on the left while browsing or viewing a video on the right.
Just copy and paste the notes over to your other favorite note apps because Mozilla has announced they are shuttering Firefox Notes. However, it is currently still available for installation and use. If you backup your Firefox Notes this way to a local or another note app that supports offline mode e.g. Evernote, then one may take notes offline after loading up the page or a saved HTML version.
Another disadvantage is the lack of major modern note features such as embedding links and images. Firefox Notes does the job for classic note-taking nevertheless.
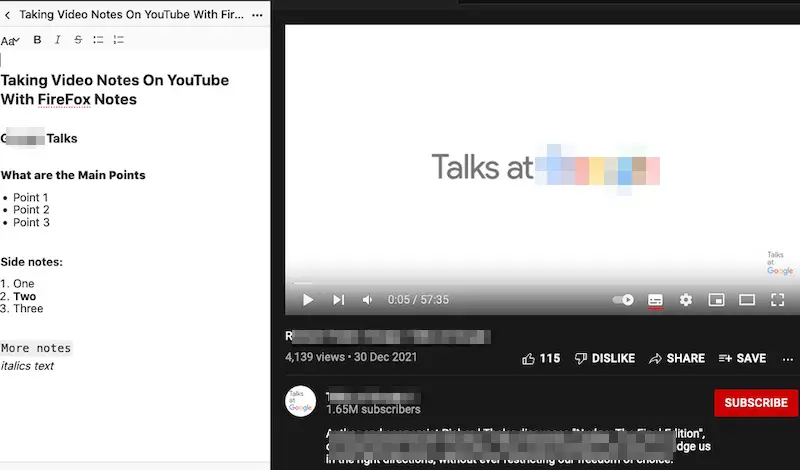
Notion
The Notion web clipper add-on can also be installed and clip pages with some notes from Firefox. It does seem rudimentary but Notion’s power and beauty, along with its organizational finesse, are in the app itself. Please note that links added to a Notion page can be appended at the end.
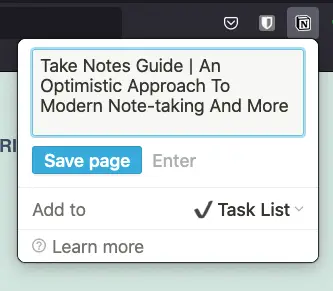
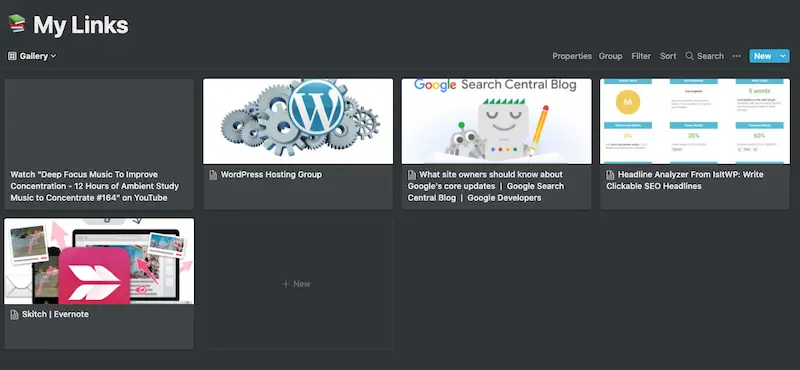
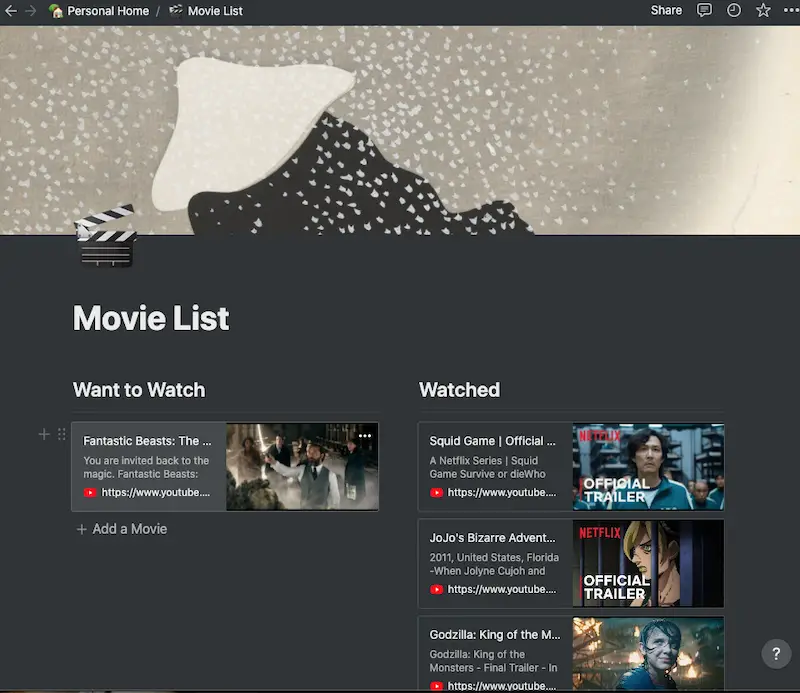
In the above example of a customized Notion page, the appended link will appear at the end as a subpage title, and the link within that can be copied and added manually in + Add a Movie.
Evernote
Evernote Web Clipper has more options for Firefox clipping formats, including simplified or full page to bookmark and screenshot. Tags are also possible and a note can be added quickly under remark. Saving to the right notebook will help to organize our notes.
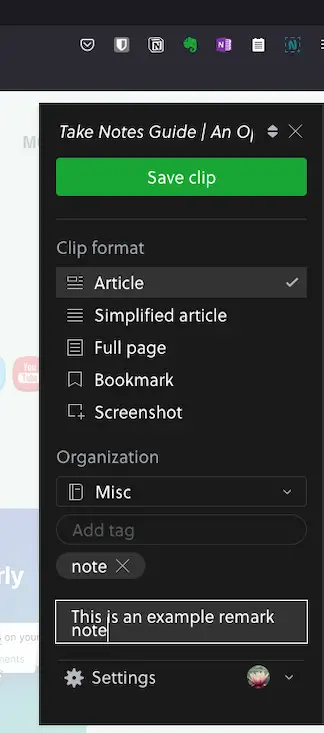
If the Screenshot feature is selected, some editing options are available as well before saving.
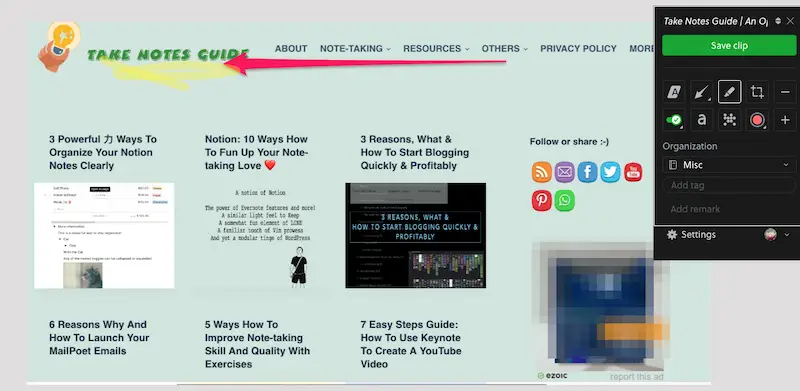
Please note that CMD+z may not work to undo changes.
OneNote
OneNote Web Clipper is also another decent Firefox web clipper much like Evernote with some clipping options. It adds the title automatically and allows an additional note to be taken.
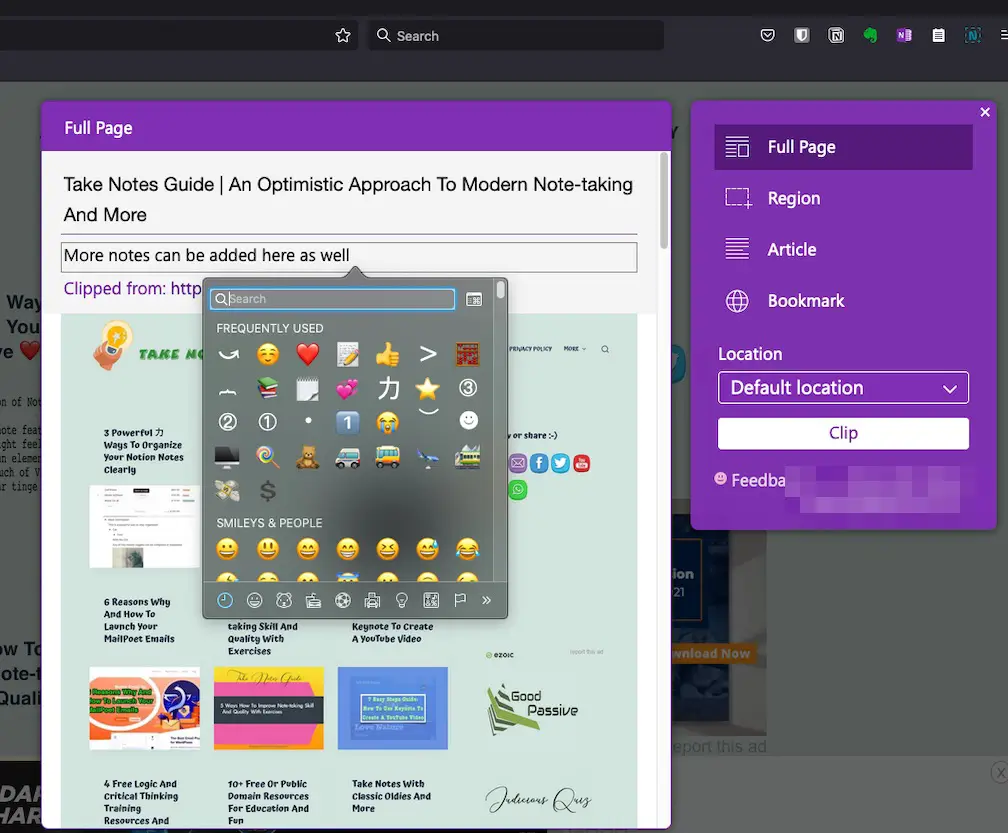
OneNote Web Clipper does seem to offer more space for taking notes along with a larger display.
Nimbus
Nimbus Screen Capture: Screenshot, Edit, Annotate Firefox add-on is actually comparable to Evernote or better in terms of a note app for clipping with taking notes. Once the screenshot is taken, there are some powerful options including annotating with text, blur, and adding arrows to the screenshots along with more notes before saving to Nimbus and more options.
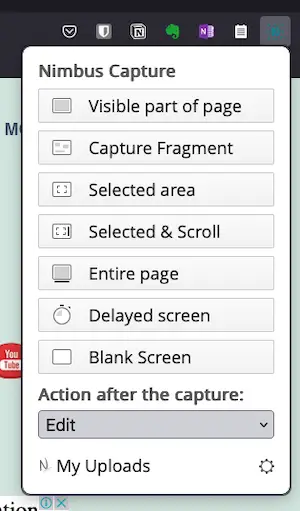
Below is an example of how to blur with the droplet icon. Click ‘T’ to add text. The Pen icon to free draw. The Arrow icon to add an arrow.
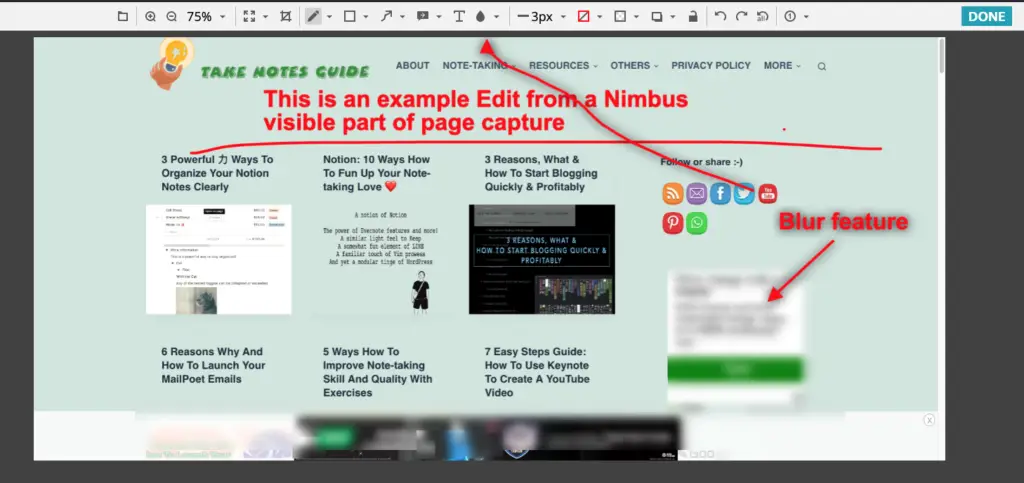
Once finished, click Done will follow to the next page below.
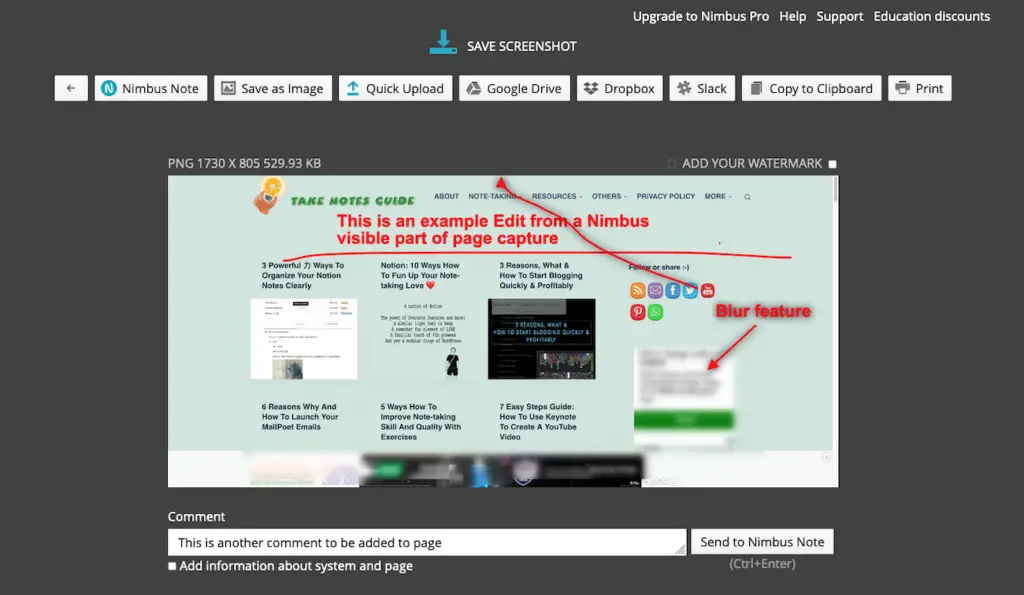
Below is how the saved Nimbus screenshot may look. Nimbus’ default dashboard looks like a cross between Notion and Evernote.
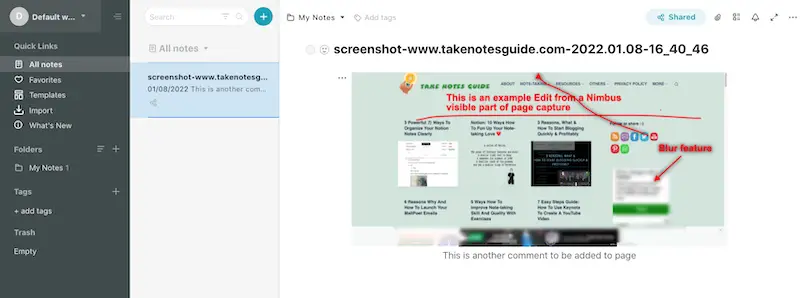
Why use these 5 Firefox note apps?
There are limited reputable and free note apps released by the note apps developers themselves that turned up in the add-ons searches.
However, you are free to test out more notes add-ons if you are not concerned about who is the developer and whether the add-ons will be more likely to be stable and maintained e.g. Joplin Web Clipper.
Conclusion
Firefox Notes can be a quick and productive note-taking tool even though it is no longer maintained by Mozilla.
Notion offers the basic clipping of web pages with a note, however, its note-taking prowess is in the app itself.
Both Evernote and OneNote offer some similar web clipping options, but Evernote notably has a screenshot capability with edits as well while OneNote has a larger web clipping display.
Both Evernote and Nimbus both can do screenshot edits, but Nimbus seems to be more powerful with more options in this web clipping aspect.
More Information
What are some Chrome extensions for taking notes?
Most Helpful Chrome Extensions For Taking Notes (13 Tested).
Does Evernote have a separate image editing app?
Yes, it is called Skitch (Mac App). It can perform basic image edits including blurs and annotations with text that stands out clearly.
How to insert emojis and other cool symbols on Mac?
Press Ctrl+CMD+Spacebar simultaneously.
However, you can access more icons and symbols by scrolling down or clicking the shortcuts at the bottom.
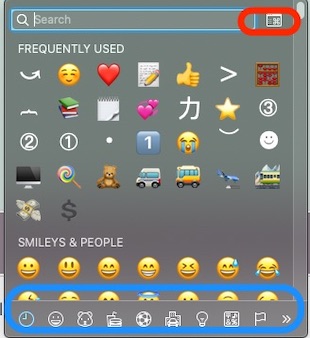
A larger screen (Character Viewer) will appear when the icon on the right of the search box is clicked.
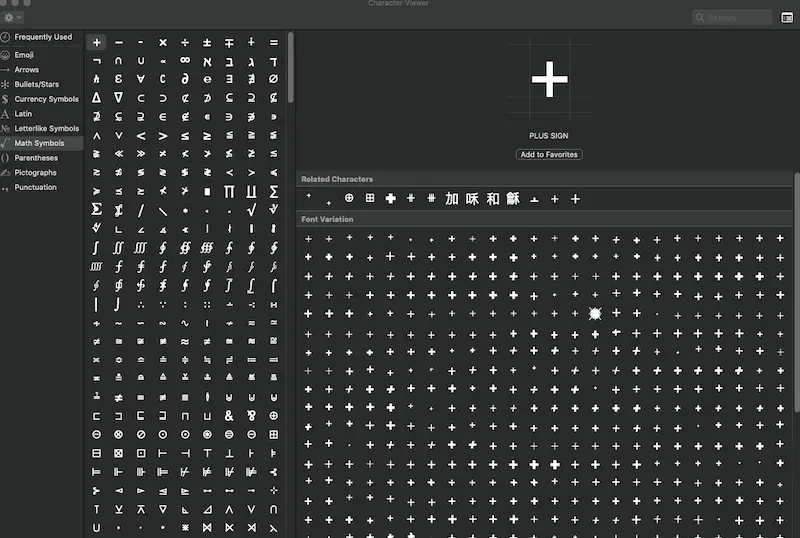
What are some useful Firefox add-ons?
- Easy Screenshot
- DuckDuckGo Privacy Essentials
- Grammerly Firefox
- To Google Translate
- BitWarden – Free Password Manager
- Browser VPN – Free VPN for Firefox
- I don’t care about cookies